Σε προηγούμενό μας άρθρο είχαμε αναφερθεί στον αποκλεισμό διαφημίσεων σε Google Chrome και Mozilla Firefox. Σήμερα θα ασχοληθούμε με τους σελιδοδείκτες. Οι σελιδοδείκτες, bookmarks αγγλιστί, είναι αποθηκευμένες διευθύνσεις ιστοσελίδων στον browser που κάνουν ευκολότερη την πρόσβασή μας σε αγαπημένους ιστότοπους. Αντί να πληκτρολογήσουμε τη διεύθυνση μιας σελίδας που επισκεπτόμαστε συχνά, μπορούμε να την έχουμε αποθηκευμένη ως σελιδοδείκτη και επομένως, διαθέσιμη με ένα κλικ. Έτσι, στη συνέχεια του άρθρου θα δείξουμε πως μπορούμε να δημιουργήσουμε, να οργανώσουμε, να εισάγουμε και να επαναφέρουμε σελιδοδείκτες στο Google Chrome και το Mozilla Firefox.
Google Chrome
Google Chrome
Δημιουργία Σελιδοδεικτών.
Αρχικά, ανοίγουμε το Google Chrome. Αν η γραμμή σελιδοδεικτών δεν εμφανίζεται, πατάμε ταυτόχρονα "Ctrl + Shift + B" και παρατηρούμε το μήνυμα "Για γρήγορη πρόσβαση, τοποθετήστε τους σελιδοδείκτες σας στη γραμμή σελιδοδεικτών". To "Ctrl" βρίσκεται στο κάτω αριστερό μέρος του πληκτρολογίου και το "Shift" ακριβώς από πάνω του.
Επισκεπτόμαστε την ιστοσελίδα που θέλουμε να αποθηκεύσουμε ως σελιδοδείκτη και πατάμε ταυτόχρονα "Ctrl + D". Στο παράθυρο που ανοίγει, κάνουμε κλικ στο "Ολοκληρώθηκε".
Θα μπορούσαμε επίσης να σύρουμε (drag and drop) πάνω στη γραμμή σελιδοδεικτών το εικονίδιο που βρίσκεται δίπλα ακριβώς στη διεύθυνση της ιστοσελίδας.
Η ιστοσελίδα μας αποθηκεύτηκε ως σελιδοδείκτης και πλέον κάθε φορά που ανοίγουμε το Google Chrome θα εμφανίζεται στη γραμμή σελιδοδεικτών.
Μπορούμε με τον ίδιο τρόπο να προσθέσουμε όσους σελιδοδείκτες θέλουμε.
Οργάνωση Σελιδοδεικτών.
Το Google Chrome μας παρέχει τη δυνατότητα να δημιουργήσουμε φακέλους για καλύτερη κατηγοριοποίηση των σελιδοδεικτών. Για να γίνει αυτό κάνουμε δεξί κλικ πάνω στη γραμμή σελιδοδεικτών και επιλέγουμε "Προσθήκη φακέλου…". Στο παράθυρο που εμφανίζεται, δίνουμε το όνομα που θέλουμε στο φάκελο και πατάμε "Αποθήκευση".
Ο φάκελος που μόλις δημιουργήσαμε είναι κενός.
Μπορούμε τώρα να σύρουμε τους σελιδοδείκτες της επιλογής μας μέσα στο φάκελο. Κάνοντας κλικ πάνω του, εμφανίζονται τα περιεχόμενά του.
Αντίγραφα Ασφαλείας Σελιδοδεικτών.
Σε περίπτωση που θέλουμε να κάνουμε format ή να μεταφέρουμε τους σελιδοδείκτες μας από έναν υπολογιστή σε έναν άλλο, μπορούμε να κάνουμε backup μέσα από το ίδιο το Google Chrome.
Ανοίγουμε το Google Chrome, πατάμε ταυτόχρονα "Ctrl + Shift + O" και μεταφερόμαστε στην καρτέλα "Διαχείριση σελιδοδεικτών". Εκεί κάνουμε κλικ στην "Οργάνωση".
Ακολούθως, επιλέγουμε "Εξαγωγή σελιδοδεικτών σε μορφή HTML…". Στο παράθυρο που εμφανίζεται, επιλέγουμε που θέλουμε να αποθηκευτεί το αντίγραφο ασφαλείας των σελιδοδεικτών και πατάμε "Αποθήκευση".
Επαναφορά Αντιγράφων Ασφαλείας Σελιδοδεικτών.
Για να επαναφέρουμε τους σελιδοδείκτες μας ή να τους μεταφέρουμε σε κάποιον τρίτο υπολογιστή, πρώτα ανοίγουμε το Google Chrome. Πατάμε ταυτόχρονα "Ctrl + Shift + O". Παρατηρούμε ότι έχουμε μεταφερθεί στην καρτέλα "Διαχείριση σελιδοδεικτών". Εκεί κάνουμε κλικ στο "Οργάνωση".
Στη συνέχεια, επιλέγουμε "Εισαγωγή σελιδοδεικτών σε μορφή HTML…". Στο παράθυρο που εμφανίζεται, επιλέγουμε το αντίγραφο ασφαλείας των σελιδοδεικτών που αποθηκεύσαμε στο προηγούμενο βήμα και πατάμε στο "Άνοιγμα".
Παρατηρούμε ότι οι σελιδοδείκτες μας έχουν μεταφερθεί επιτυχώς στη γραμμή σελιδοδεικτών.
Εισαγωγή σελιδοδεικτών από διαφορετικό browser.
Το Google Chrome μπορεί να δεχτεί σελιδοδείκτες που έχουμε αποθηκεύσει σε τρίτους browser που χρησιμοποιούμε. Για να γίνει αυτό, ανοίγουμε το Google Chrome φροντίζοντας ο άλλος browser να είναι κλειστός. Κάνουμε κλικ στο "Εισαγωγή σελιδοδεικτών τώρα..".
Στο παράθυρο που εμφανίζεται, επιλέγουμε στο πεδίο "Από" τον browser του οποίου τους σελιδοδείκτες θέλουμε να εισάγουμε. Στη συνέχεια, πατάμε στην "Εισαγωγή" και είμαστε έτοιμοι.
Mozilla Firefox
Δημιουργία Σελιδοδεικτών.
Αρχικά, ανοίγουμε το Mozilla Firefox. Αν η γραμμή σελιδοδεικτών δεν εμφανίζεται, κάνουμε δεξί κλικ στο χώρο δίπλα ακριβώς από το "+" που ανοίγει μια καινούρια καρτέλα. Στις επιλογές που εμφανίζονται, επιλέγουμε την "Εργαλειοθήκη σελιδοδεικτών".
Επισκεπτόμαστε την ιστοσελίδα που θέλουμε να αποθηκεύσουμε ως σελιδοδείκτη και πατάμε στο αστεράκι που βρίσκεται δίπλα στο "Search".
Η σελίδα μας έχει αποθηκευτεί ως σελιδοδείκτης αλλά δεν εμφανίζεται στη γραμμή σελιδοδεικτών. Για να γίνει αυτό, ξανακάνουμε κλικ στο αστεράκι. Στο μενού που εμφανίζεται επιλέγουμε στο πεδίο "Φάκελος" το "Εργαλειοθήκη σελιδοδεικτών" και στη συνέχεια πατάμε στην "Προσθήκη".
Θα μπορούσαμε επίσης να σύρουμε (drag and drop) πάνω στη γραμμή σελιδοδεικτών το εικονίδιο που βρίσκεται δίπλα ακριβώς στη διεύθυνση της ιστοσελίδας.
Μπορούμε με τον ίδιο τρόπο να προσθέσουμε όσους σελιδοδείκτες θέλουμε.
Οργάνωση Σελιδοδεικτών.
Το Mozilla Firefox μας παρέχει τη δυνατότητα να δημιουργήσουμε φακέλους για καλύτερη κατηγοριοποίηση των σελιδοδεικτών. Για να γίνει αυτό, κάνουμε δεξί κλικ πάνω στη γραμμή σελιδοδεικτών και επιλέγουμε "Νέος φάκελος". Στο παράθυρο που εμφανίζεται δίνουμε το όνομα που θέλουμε στο φάκελο και πατάμε "Προσθήκη".
Ο φάκελος που μόλις δημιουργήσαμε είναι κενός.
Μπορούμε τώρα να σύρουμε τους σελιδοδείκτες της επιλογής μας μέσα στο φάκελο. Κάνοντας κλικ πάνω του, εμφανίζονται τα περιεχόμενά του.
Αντίγραφα Ασφαλείας Σελιδοδεικτών.
Σε περίπτωση που θέλουμε να κάνουμε format ή να μεταφέρουμε τους σελιδοδείκτες μας από έναν υπολογιστή σε έναν άλλο, μπορούμε να κάνουμε backup μέσα από το ίδιο το Mozilla Firefox.
Ανοίγουμε το Mozilla Firefox και κάνουμε κλικ στο εικονίδιο δίπλα στο αστεράκι.
Στο παράθυρο που εμφανίζεται επιλέγουμε "Προβολή όλων των σελιδοδεικτών".
Παρατηρούμε ότι έχουμε μεταφερθεί στην καρτέλα "Βιβλιοθήκη". Εκεί πατάμε στην "Εισαγωγή και αντίγραφα ασφαλείας σελιδοδεικτών".
Στις επιλογές που εμφανίζονται κάνουμε κλικ στο "Αντίγραφο ασφαλείας".
Στη συνέχεια, επιλέγουμε που θέλουμε να αποθηκευτεί το αντίγραφο ασφαλείας και πατάμε στην "Αποθήκευση".
Επαναφορά Αντιγράφων Ασφαλείας Σελιδοδεικτών.
Για να επαναφέρουμε τους σελιδοδείκτες μας ή να τους μεταφέρουμε σε κάποιον τρίτο υπολογιστή, πρώτα ανοίγουμε το Mozilla Firefox. Πηγαίνουμε στην καρτέλα "Βιβλιοθήκη". και κάνουμε κλικ στο "Εισαγωγή και αντίγραφα ασφαλείας σελιδοδεικτών".
Στις επιλογές που εμφανίζονται, πηγαίνουμε το ποντίκι μας στο "Επαναφορά" και εκεί κάνουμε κλικ στο "Επιλογή αρχείου…".
Βρίσκουμε το αντίγραφο ασφαλείας και, αφού το επιλέξουμε, κάνουμε κλικ στο "Άνοιγμα".
Κάνουμε κλικ στο "OK".
Η επαναφορά των σελιδοδεικτών μας έχει γίνει επιτυχώς.
Εισαγωγή σελιδοδεικτών από διαφορετικό browser.
Το Mozilla Firefox μπορεί να δεχτεί σελιδοδείκτες που έχουμε αποθηκεύσει σε τρίτους browser που χρησιμοποιούμε. Για να γίνει αυτό, ανοίγουμε το Mozilla Firefox φροντίζοντας ο άλλος browser να είναι κλειστός. Πηγαίνουμε στην καρτέλα "Βιβλιοθήκη" και κάνουμε κλικ στο "Εισαγωγή και αντίγραφα ασφαλείας σελιδοδεικτών", όπως δείξαμε προηγουμένως.
Στις επιλογές που εμφανίζονται, κάνουμε κλικ στο "Εισαγωγή δεδομένων από άλλο περιηγητή…".
Στη συνέχεια, επιλέγουμε τον browser του οποίου τους σελιδοδείκτες θέλουμε να εισάγουμε και κάνουμε κλικ στο "Επόμενο".
Κάνουμε κλικ στο "Επόμενο" και περιμένουμε να γίνει η εισαγωγή.
Μόλις η διαδικασία ολοκληρωθεί, κάνουμε κλικ στο "Τέλος" και είμαστε έτοιμοι.
Δημιουργία Σελιδοδεικτών.
Αρχικά, ανοίγουμε το Mozilla Firefox. Αν η γραμμή σελιδοδεικτών δεν εμφανίζεται, κάνουμε δεξί κλικ στο χώρο δίπλα ακριβώς από το "+" που ανοίγει μια καινούρια καρτέλα. Στις επιλογές που εμφανίζονται, επιλέγουμε την "Εργαλειοθήκη σελιδοδεικτών".
Επισκεπτόμαστε την ιστοσελίδα που θέλουμε να αποθηκεύσουμε ως σελιδοδείκτη και πατάμε στο αστεράκι που βρίσκεται δίπλα στο "Search".
Η σελίδα μας έχει αποθηκευτεί ως σελιδοδείκτης αλλά δεν εμφανίζεται στη γραμμή σελιδοδεικτών. Για να γίνει αυτό, ξανακάνουμε κλικ στο αστεράκι. Στο μενού που εμφανίζεται επιλέγουμε στο πεδίο "Φάκελος" το "Εργαλειοθήκη σελιδοδεικτών" και στη συνέχεια πατάμε στην "Προσθήκη".
Η ιστοσελίδα μας αποθηκεύτηκε ως σελιδοδείκτης και πλέον κάθε φορά που ανοίγουμε το Mozilla Firefox θα εμφανίζεται στη γραμμή σελιδοδεικτών.
Μπορούμε με τον ίδιο τρόπο να προσθέσουμε όσους σελιδοδείκτες θέλουμε.
Οργάνωση Σελιδοδεικτών.
Το Mozilla Firefox μας παρέχει τη δυνατότητα να δημιουργήσουμε φακέλους για καλύτερη κατηγοριοποίηση των σελιδοδεικτών. Για να γίνει αυτό, κάνουμε δεξί κλικ πάνω στη γραμμή σελιδοδεικτών και επιλέγουμε "Νέος φάκελος". Στο παράθυρο που εμφανίζεται δίνουμε το όνομα που θέλουμε στο φάκελο και πατάμε "Προσθήκη".
Ο φάκελος που μόλις δημιουργήσαμε είναι κενός.
Μπορούμε τώρα να σύρουμε τους σελιδοδείκτες της επιλογής μας μέσα στο φάκελο. Κάνοντας κλικ πάνω του, εμφανίζονται τα περιεχόμενά του.
Αντίγραφα Ασφαλείας Σελιδοδεικτών.
Σε περίπτωση που θέλουμε να κάνουμε format ή να μεταφέρουμε τους σελιδοδείκτες μας από έναν υπολογιστή σε έναν άλλο, μπορούμε να κάνουμε backup μέσα από το ίδιο το Mozilla Firefox.
Ανοίγουμε το Mozilla Firefox και κάνουμε κλικ στο εικονίδιο δίπλα στο αστεράκι.
Στο παράθυρο που εμφανίζεται επιλέγουμε "Προβολή όλων των σελιδοδεικτών".
Παρατηρούμε ότι έχουμε μεταφερθεί στην καρτέλα "Βιβλιοθήκη". Εκεί πατάμε στην "Εισαγωγή και αντίγραφα ασφαλείας σελιδοδεικτών".
Στις επιλογές που εμφανίζονται κάνουμε κλικ στο "Αντίγραφο ασφαλείας".
Στη συνέχεια, επιλέγουμε που θέλουμε να αποθηκευτεί το αντίγραφο ασφαλείας και πατάμε στην "Αποθήκευση".
Επαναφορά Αντιγράφων Ασφαλείας Σελιδοδεικτών.
Για να επαναφέρουμε τους σελιδοδείκτες μας ή να τους μεταφέρουμε σε κάποιον τρίτο υπολογιστή, πρώτα ανοίγουμε το Mozilla Firefox. Πηγαίνουμε στην καρτέλα "Βιβλιοθήκη". και κάνουμε κλικ στο "Εισαγωγή και αντίγραφα ασφαλείας σελιδοδεικτών".
Στις επιλογές που εμφανίζονται, πηγαίνουμε το ποντίκι μας στο "Επαναφορά" και εκεί κάνουμε κλικ στο "Επιλογή αρχείου…".
Βρίσκουμε το αντίγραφο ασφαλείας και, αφού το επιλέξουμε, κάνουμε κλικ στο "Άνοιγμα".
Κάνουμε κλικ στο "OK".
Η επαναφορά των σελιδοδεικτών μας έχει γίνει επιτυχώς.
Εισαγωγή σελιδοδεικτών από διαφορετικό browser.
Το Mozilla Firefox μπορεί να δεχτεί σελιδοδείκτες που έχουμε αποθηκεύσει σε τρίτους browser που χρησιμοποιούμε. Για να γίνει αυτό, ανοίγουμε το Mozilla Firefox φροντίζοντας ο άλλος browser να είναι κλειστός. Πηγαίνουμε στην καρτέλα "Βιβλιοθήκη" και κάνουμε κλικ στο "Εισαγωγή και αντίγραφα ασφαλείας σελιδοδεικτών", όπως δείξαμε προηγουμένως.
Στις επιλογές που εμφανίζονται, κάνουμε κλικ στο "Εισαγωγή δεδομένων από άλλο περιηγητή…".
Στη συνέχεια, επιλέγουμε τον browser του οποίου τους σελιδοδείκτες θέλουμε να εισάγουμε και κάνουμε κλικ στο "Επόμενο".
Κάνουμε κλικ στο "Επόμενο" και περιμένουμε να γίνει η εισαγωγή.
Μόλις η διαδικασία ολοκληρωθεί, κάνουμε κλικ στο "Τέλος" και είμαστε έτοιμοι.
Αν σας άρεσε το άρθρο ή έχετε οποιαδήποτε απορία σχετικά με τους σελιδοδείκτες μπορείτε να αφήσετε κάποιο σχόλιο παρακάτω και θα λάβετε απάντηση το συντομότερο δυνατό.
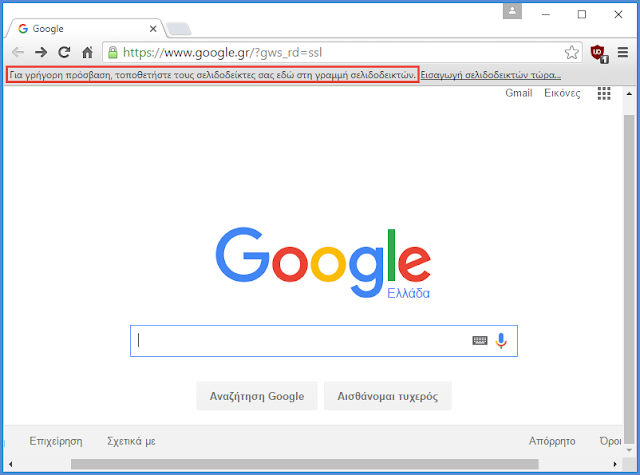
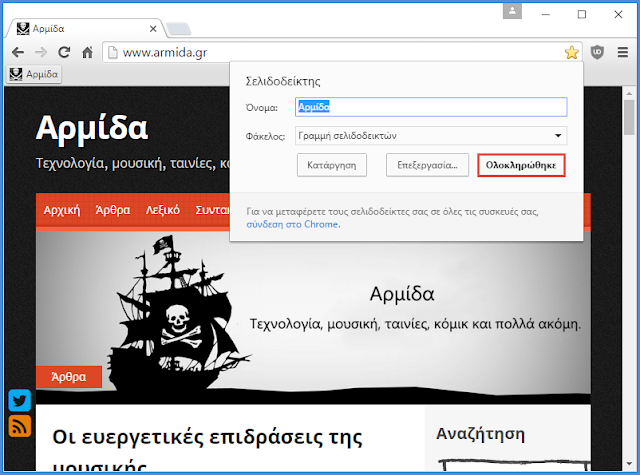


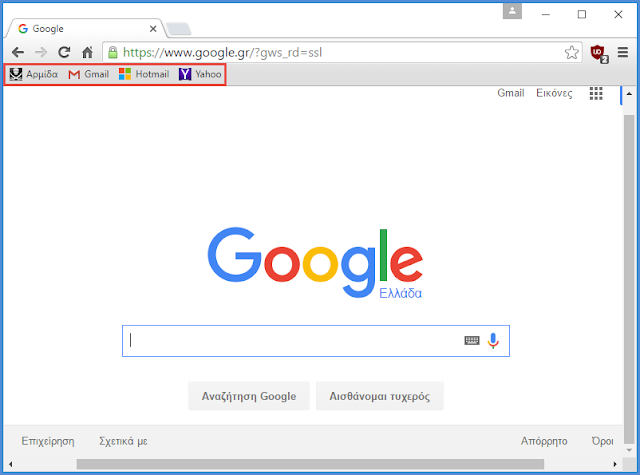
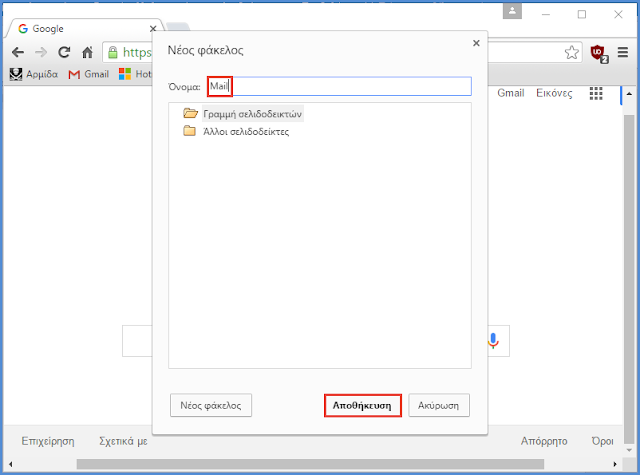


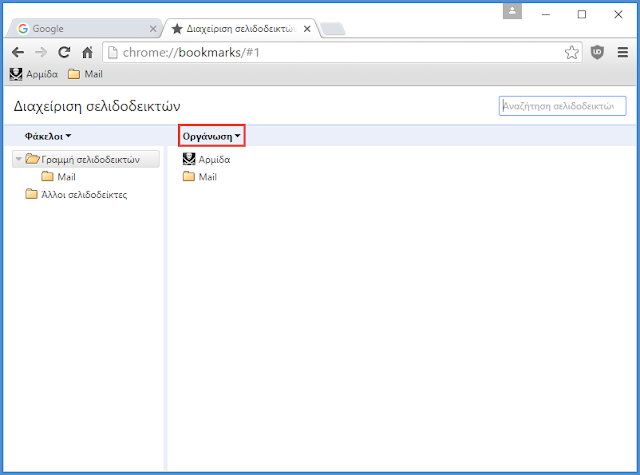

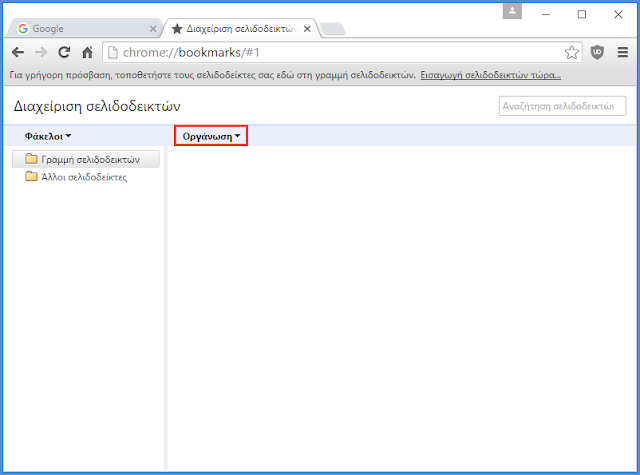
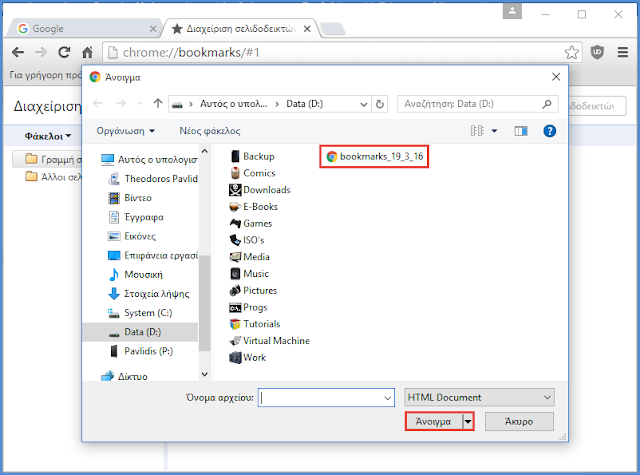


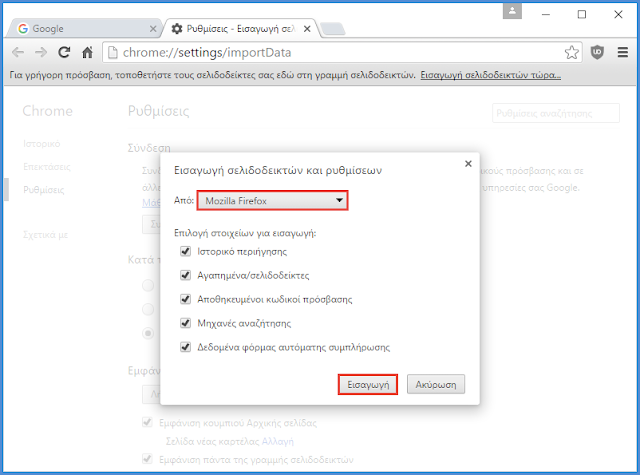
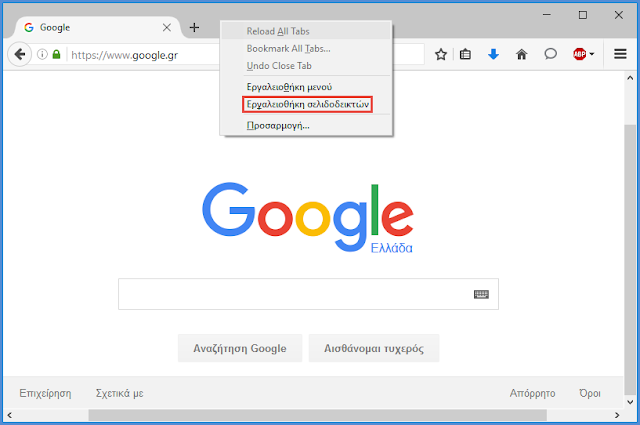

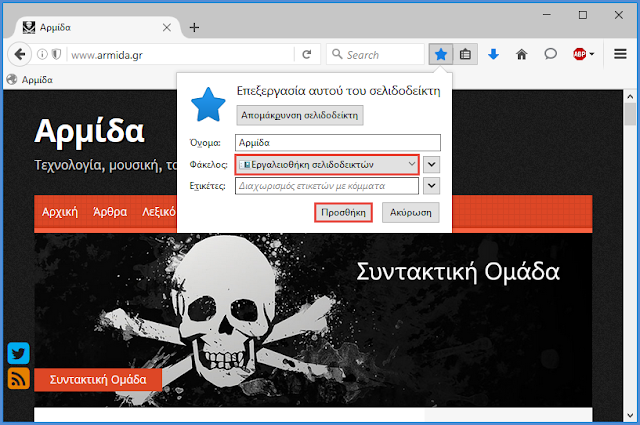
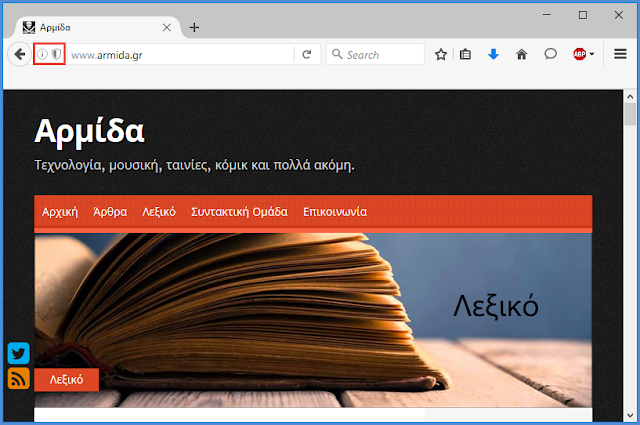
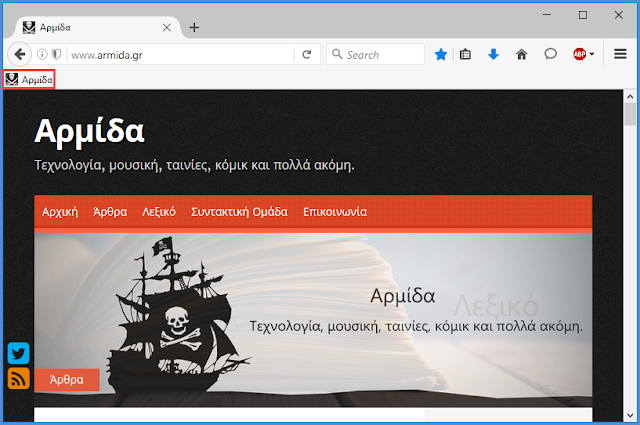
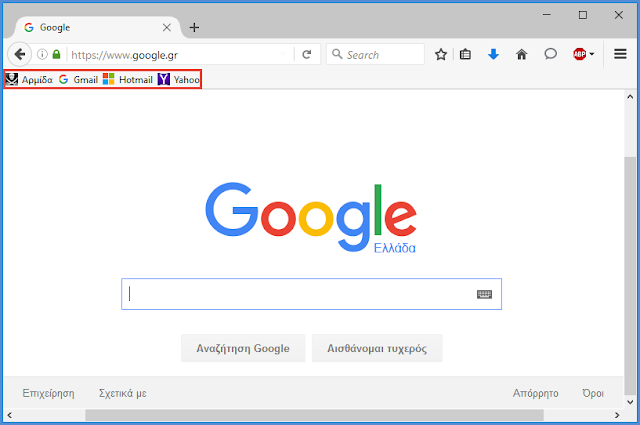


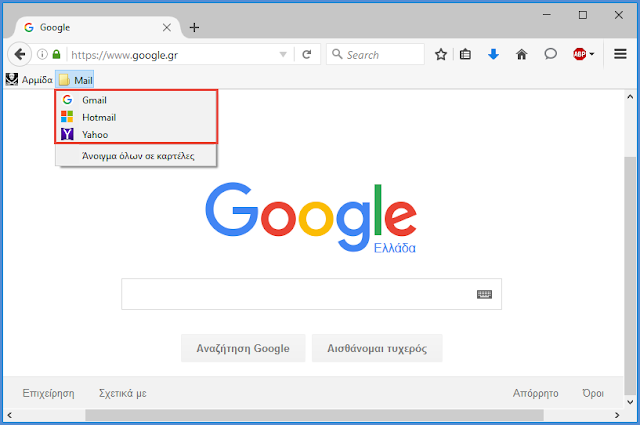
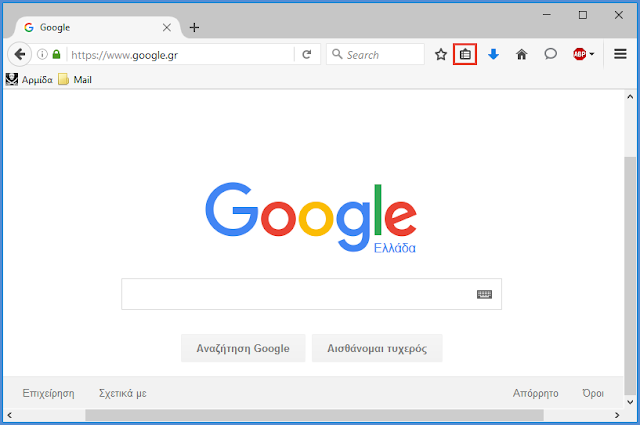

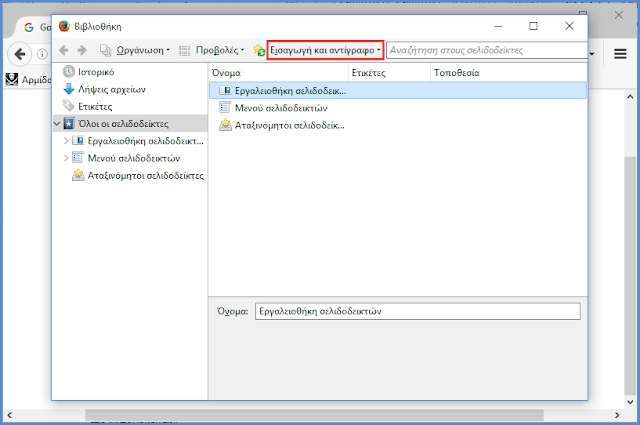
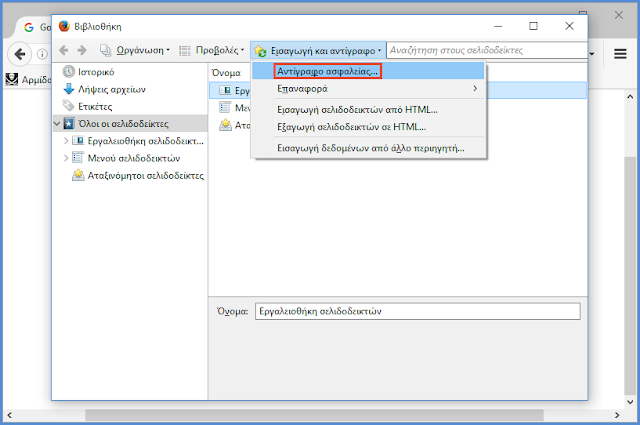
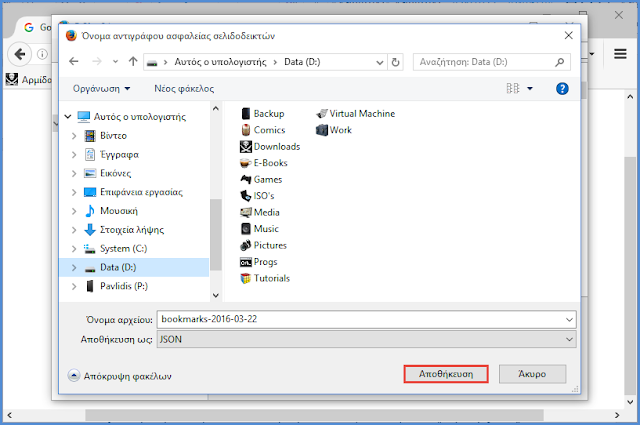
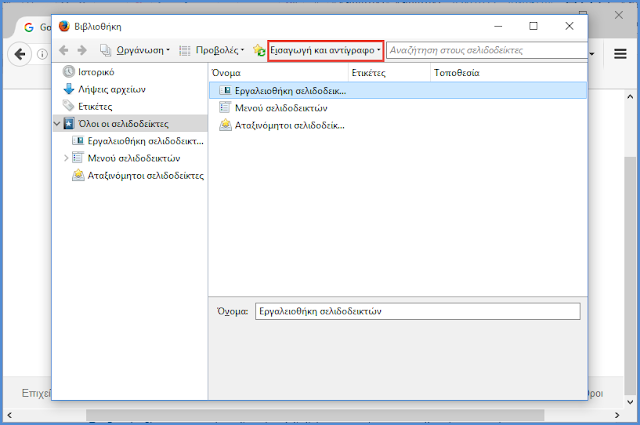
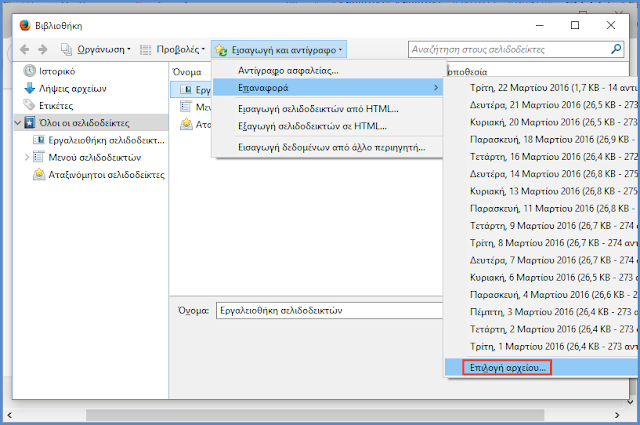
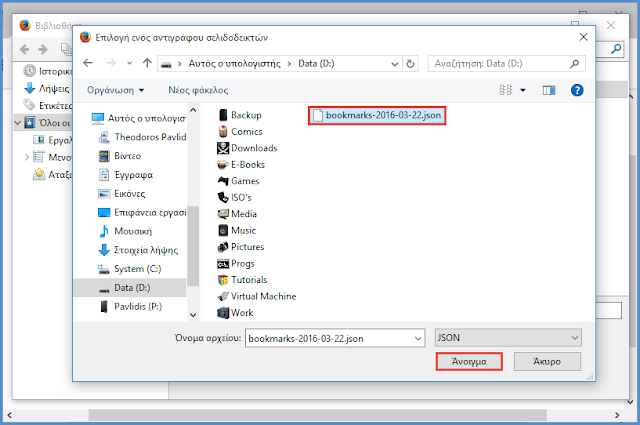

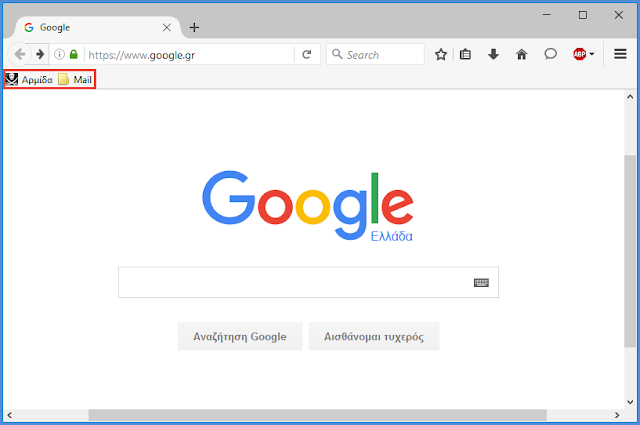
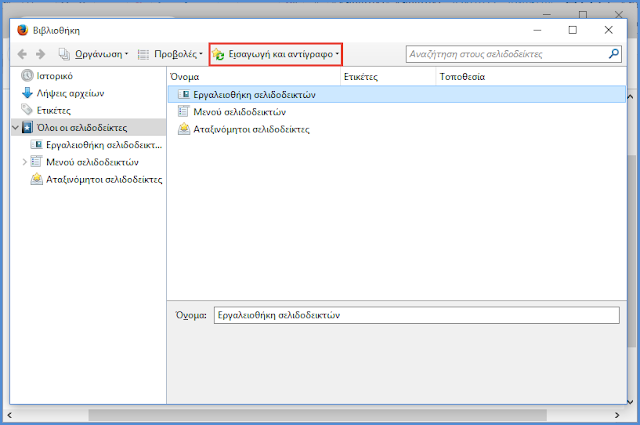
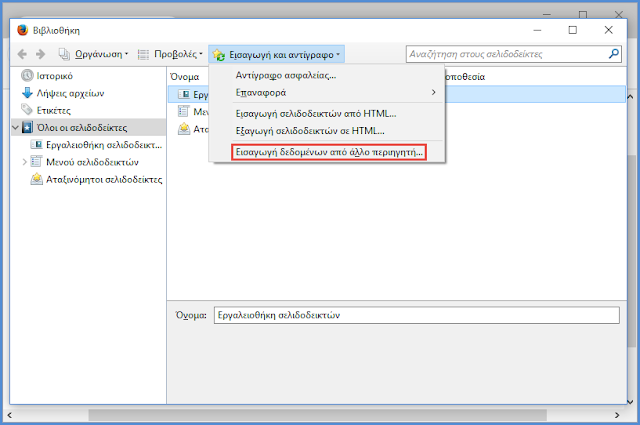

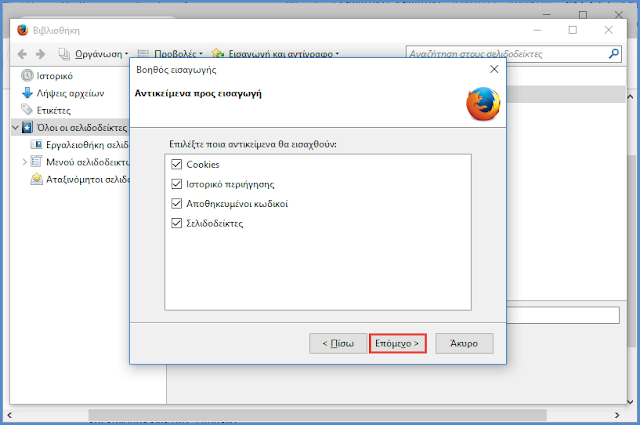
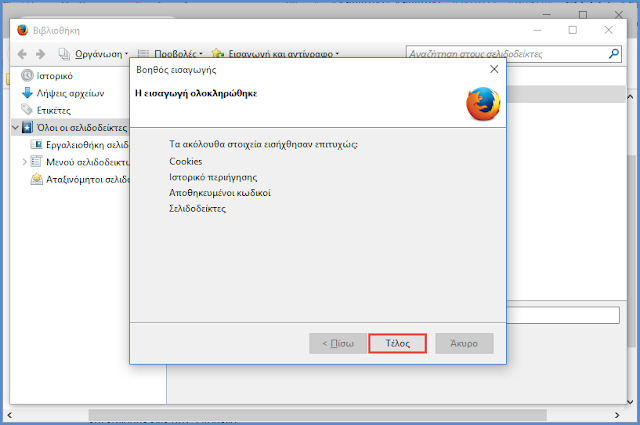
0 comments:
Δημοσίευση σχολίου
Σχόλια, κριτική, κοπλιμέντα, αφορισμοί, μπινελίκια, δωροδοκίες και ό,τι άλλο θέλετε.